Azure アカウントを追加する
yamory の クラウドで Azure アカウントをスキャンするために、 Azure アカウントを yamory に登録する方法を説明します。
Azure アカウントの追加手順
以下の手順で、Azure アカウントを追加できます。
- アカウント追加ウィザードの開始
- サービスプリンシパルの作成
- サービスプリンシパルの割り当て
- yamory への登録
アカウント追加ウィザードの開始
「クラウド」カテゴリの「アカウント」画面から「新しいアカウントを追加」ボタンをクリックします。
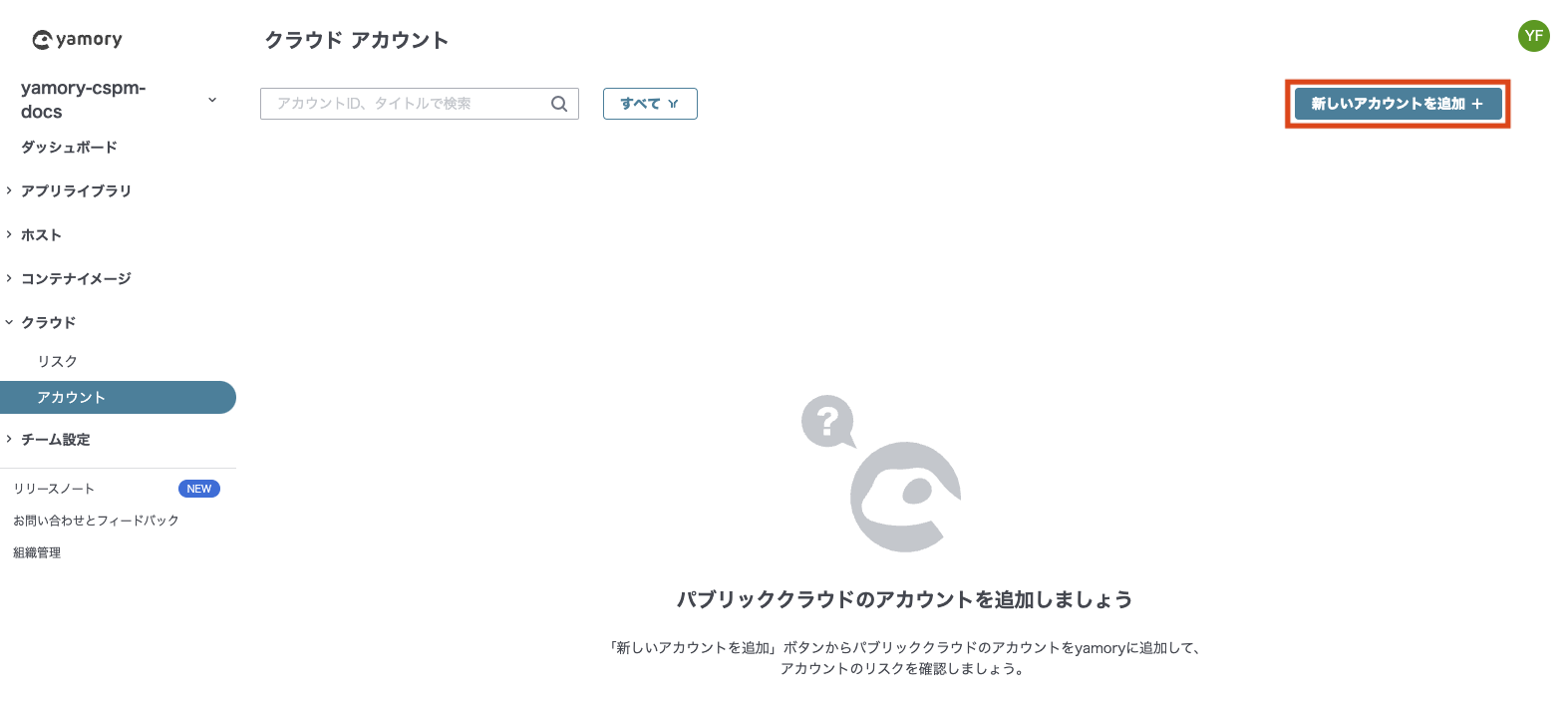
サービスプリンシパルの作成
Azure サービスより、Azure Active Directory を選択し、Azure Active Directory の画面を表示します。
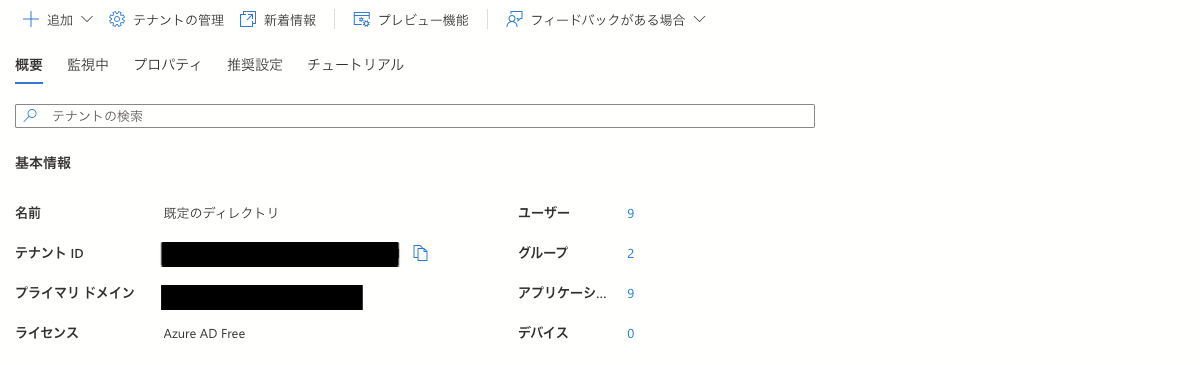
Azure Active Directory 追加メニューより「アプリの登録」を選択してください。

アプリケーションの登録画面に遷移したら、画面上の各種入力項目に入力を行い「登録」ボタンをクリックします。
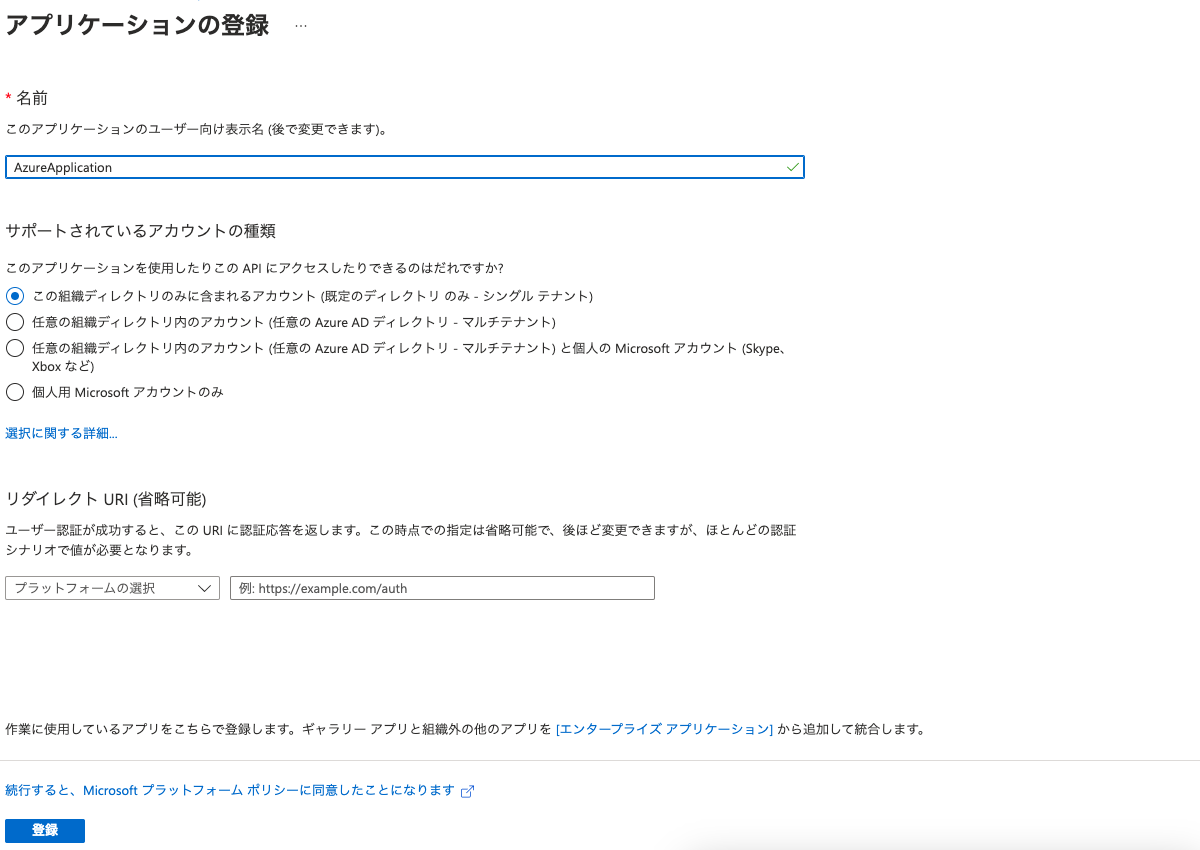
発行された「アプリケーション(クライアント)ID」「ディレクトリ(テナント)ID」は yamory への登録時に必要となりますので保存してください。
続いて、クライアントの資格情報を登録します。「証明書またはシークレットの追加」をクリックします。

「新しいクライアントシークレット」をクリックします。
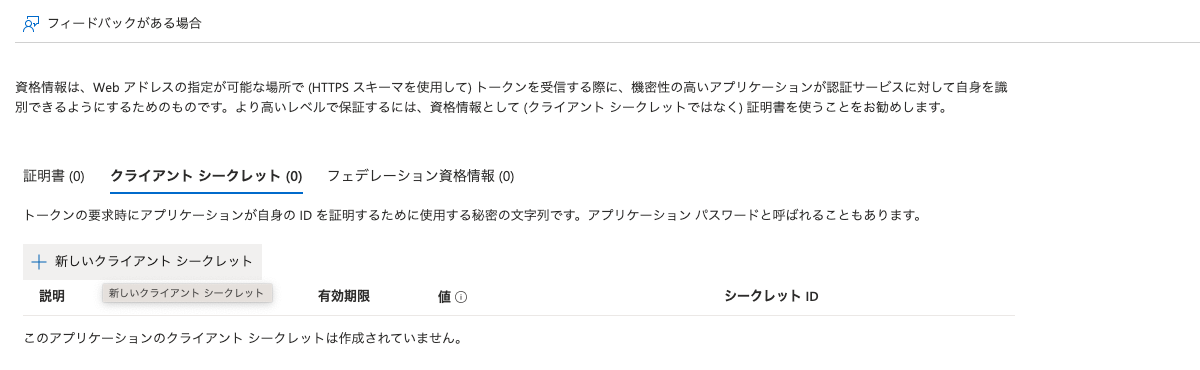
必要に応じて「説明」を入力し「追加」をクリックします。
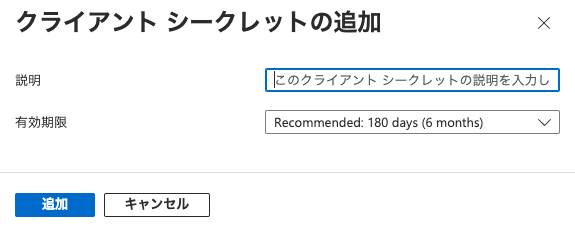
作成直後を除き「クライアントシークレットの値」を表示できません。ページを終了する前に必ず保存してください。

サービスプリンシパルの割り当て
サブスクリプションのメニューより「アクセス制御(IAM)」をクリックしてください。
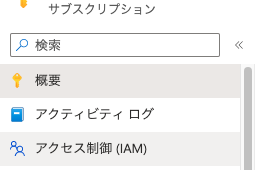
「ロールの割り当ての追加」をクリックし、「閲覧者」を選択して、「次へ」ボタンをクリックします。

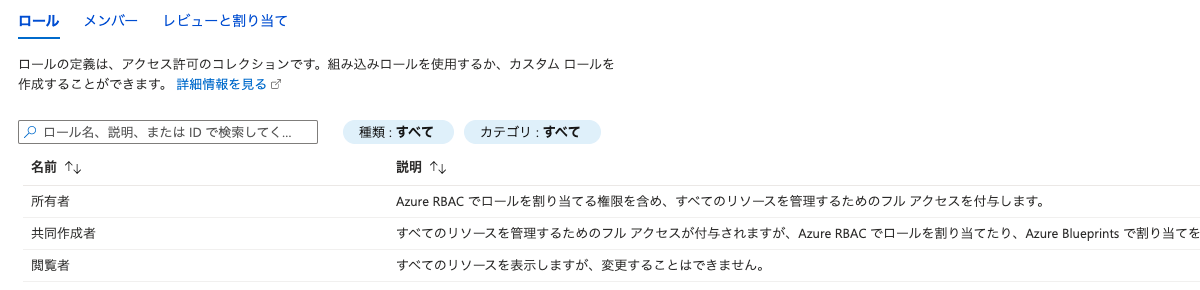
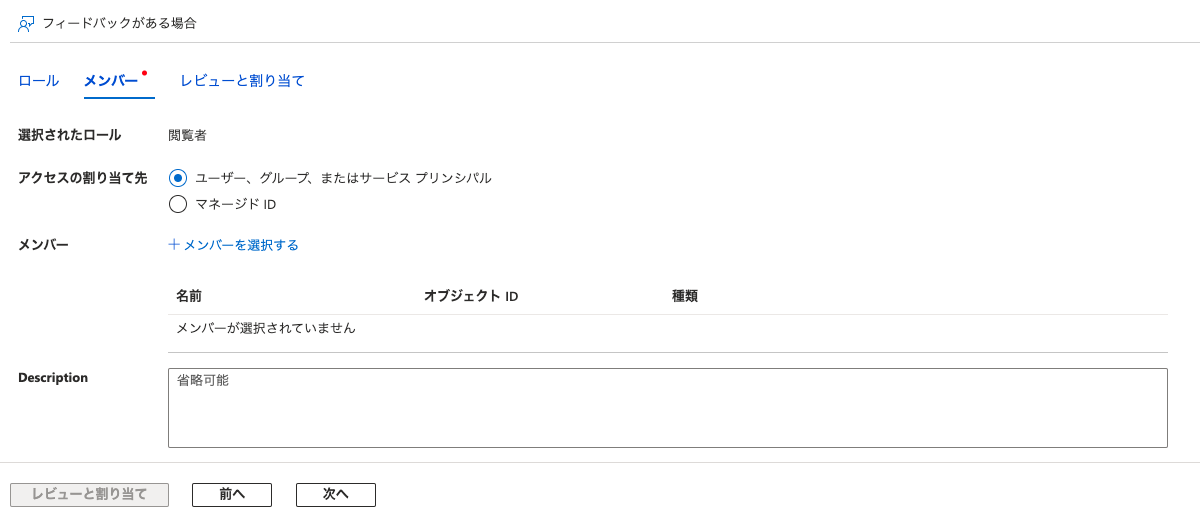
「メンバーを選択する」をクリックし、割り当てするメンバーの選択画面を表示します。
検索入力にて作成したアプリケーションを選択し「選択」ボタンをクリックしてください。
選択したアプリケーションがメンバーとして一覧表示されたら「次へ」ボタンをクリック、「レビューと割り当て」ボタンをクリックして割り当てが完了となります。
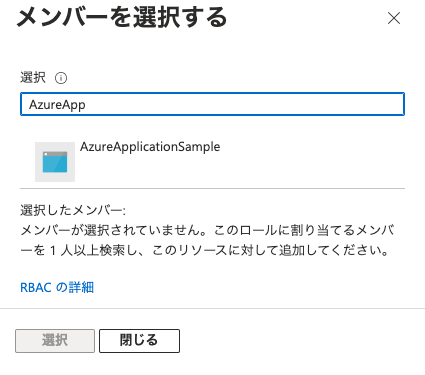
yamory への登録
サービスプリンシパルの割り当てが完了したら、yamory 側への登録作業を行います。「サブスクリプション ID」と手順内で保存した「アプリケーション(クライアント)ID」「ディレクトリ(テナント)ID」「シークレットの値」の情報を登録してください。

yamory 側の画面へ戻り、コピーした 各種情報 を貼り付けてから「アカウントを追加」ボタンをクリックします。
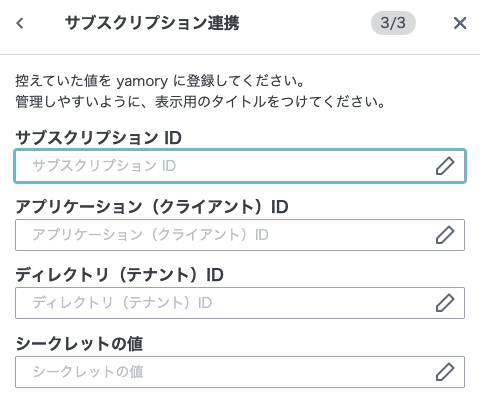

以上でアカウントの追加は完了です。